맥북에서 편리하게 사용하기 좋은 동영상 플레이어 IINA PLAYER에 대해 알아보도록 하겠습니다. 윈도우에서 주로 사용하던 곰플레이어를 대신할 수 있는 맥용 동영상 플레이어로, 사용하기 편리한 기능과 깔끔하고 심플한 느낌으로 MacOS를 사용하는 유저들이 많이 추천하는 프로그램입니다.
아직도 맥 기본 플레이어인 퀵타임 플레이어를 사용하고 계시다면, 이제는 이나 플레이어를 사용해보시기 바랍니다. 깔끔하고 아주 편리하게 사용할 수 있는 동영상 재생 프로그램, 이 포스팅에서는 설치방법, 사용방법까지 알아보도록 하겠습니다.
IINA PLAYER 다운로드 및 설치방법
이나 플레이어는 앱스토어에서 설치할 수 없기 때문에 이나 플레이어 홈페이지에서 파일을 직접 다운로드를 해야 합니다.
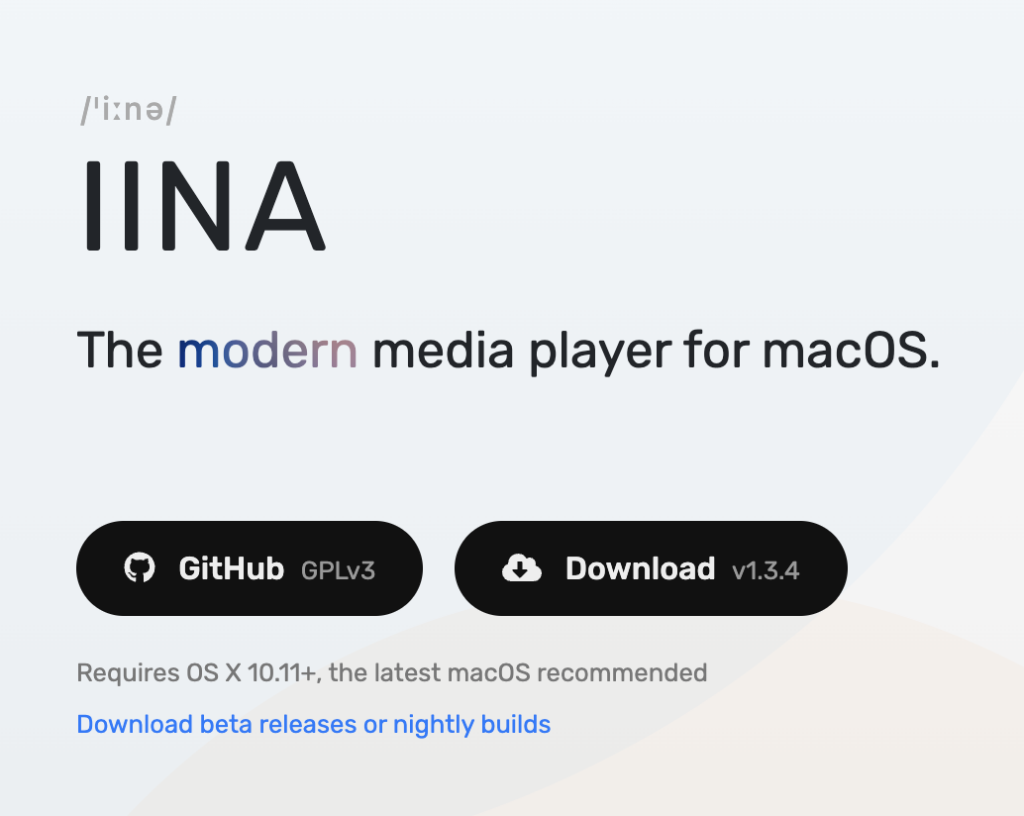
홈페이지에서 [Download]를 누르면 쉽게 프로그램을 다운로드 할 수 있으며, 다운로드 받은 프로그램을 클릭하여 설치하면 됩니다.
IINA PLAYER 사용방법
기본 조작법
기본 조작 방법은 여타 플레이어와 동일합니다. 스페이스 일시 정지 및 재생, 오른쪽 방향키로 앞으로 5초 이동, 왼쪽 방향키는 5초 뒤로 이동할 수 있습니다. 위아래 방향키를 사용해 볼륨을 조절할 수도 있습니다.
사용 팁
프로그램을 실행하면 매우 심플하고 깔끔한 화면으로 되어 있고, [열기]와 [URL 열기]가 있습니다. 열기는 저장되어 있는 동영상 파일을 열 때 사용하고, URL 열기는 말 그대로 URL 주소를 입력해 동영상을 열 때 사용합니다.
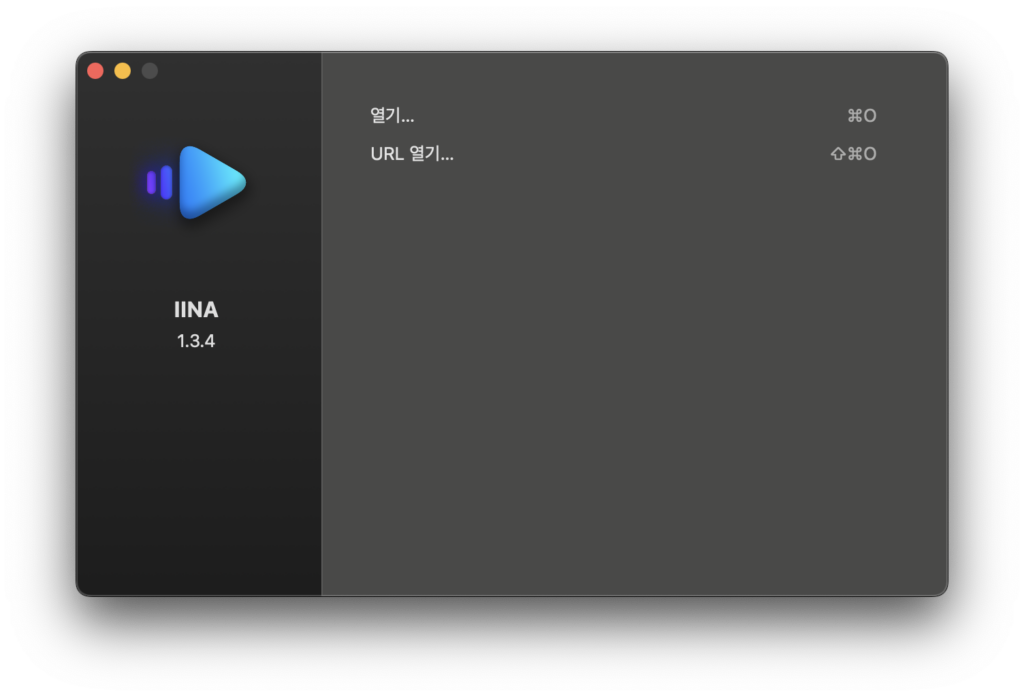
이 동영상 플레이어는 저장된 동영상을 열어서 볼 수도 있지만, 유튜브 동영상의 URL을 복사해 동영상을 시청할 수 있습니다. 자신이 보고싶은 유튜브의 동영상 주소를 복사해 URL 열기를 통해 열어주면 유튜브의 영상을 이나 플레이어에서 시청할 수 있습니다. URL 주소를 이용해 유튜브 영상을 시청할 때에는 로딩에 조금 시간이 걸리지만 이것이 굉장히 메리트 있는 기능이라고 할 수 있습니다.

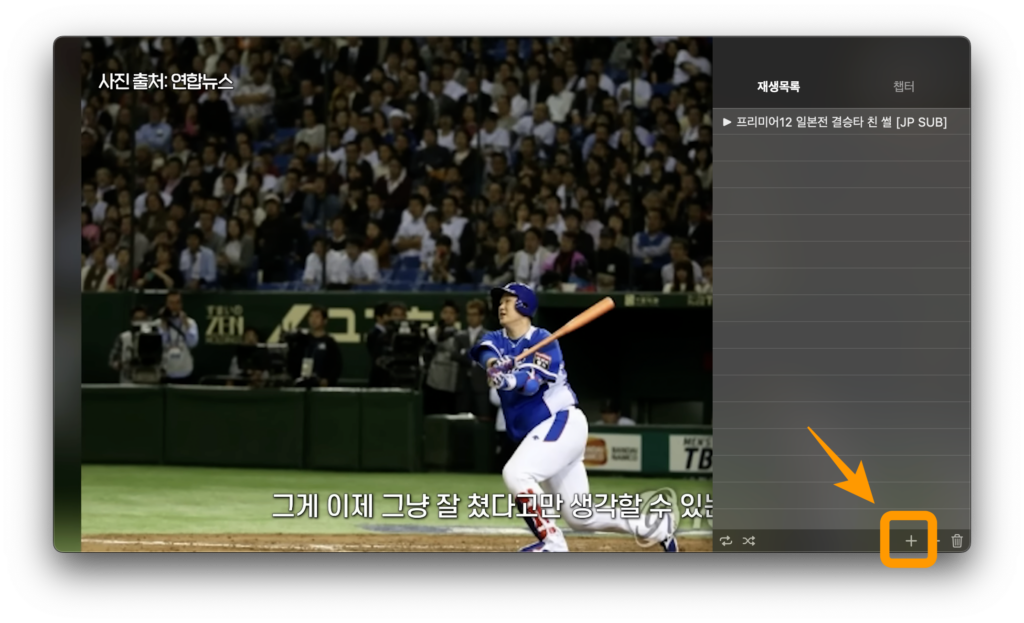
보고 싶은 유튜브 영상을 URL로 열어서 시청하면서, 재생목록 및 챕터 버튼을 눌러 동영상 파일이나 URL 주소를 재생목록에 추가할 수도 있습니다. 그러면 여러개의 동영상을 계속 이어서 볼 수 있습니다.

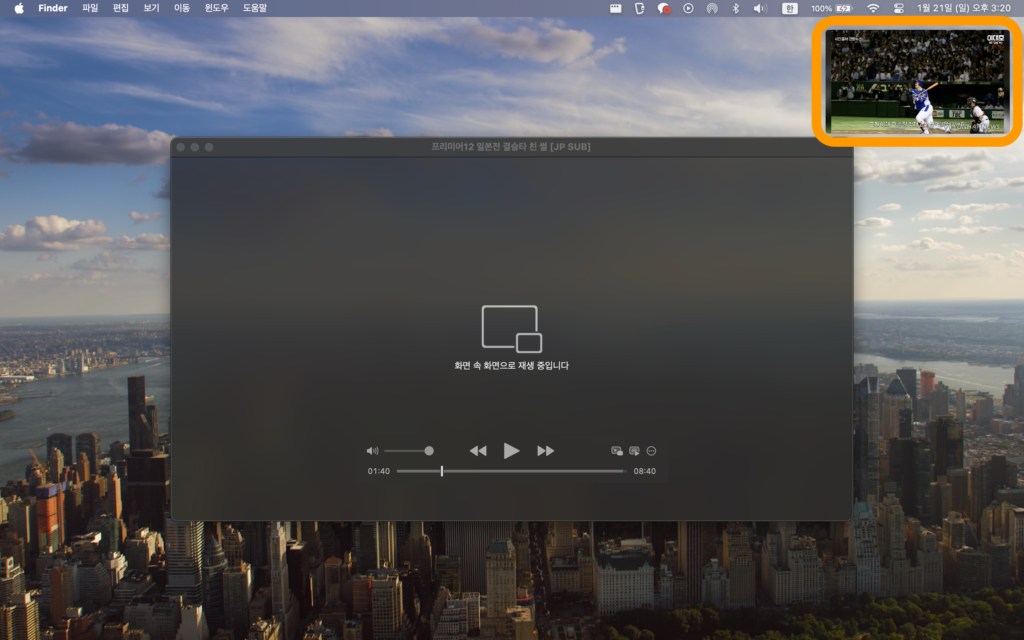
가장 편리한 점으로 꼽을 수 있는 [화면속 화면] 버튼입니다. 이 버튼으로 웹서핑을 하거나, 블로그 글을 쓰거나, 다른 작업을 하면서 동영상 화면을 작게 띄워서 볼 수 있습니다. 화면의 네 모서리 부분으로 가지고 가면 자동으로 달라붙기 때문에 작은 화면을 이동하기도 편합니다.
유튜브를 자주 이용하는 저는, 화면속 화면 기능이 너무 편하고 좋아서 매일 이용하고 있습니다. 화면을 분할해서 영상을 켜 놓았던 예전과는 달리, 지금은 작은 화면으로 볼 수 있어서 굉장히 편합니다. 영상 뿐만 아니라 유튜브에서 듣는 음악도 URL 주소만 추가해주면 들을 수 있습니다.
IINA 플레이어 기본 동영상 플레이어로 설정하기
이나 플레이어를 기본 플레이어로 설정해두면 편리하게 사용이 가능합니다. 설정하는 방법을 알아보겠습니다.
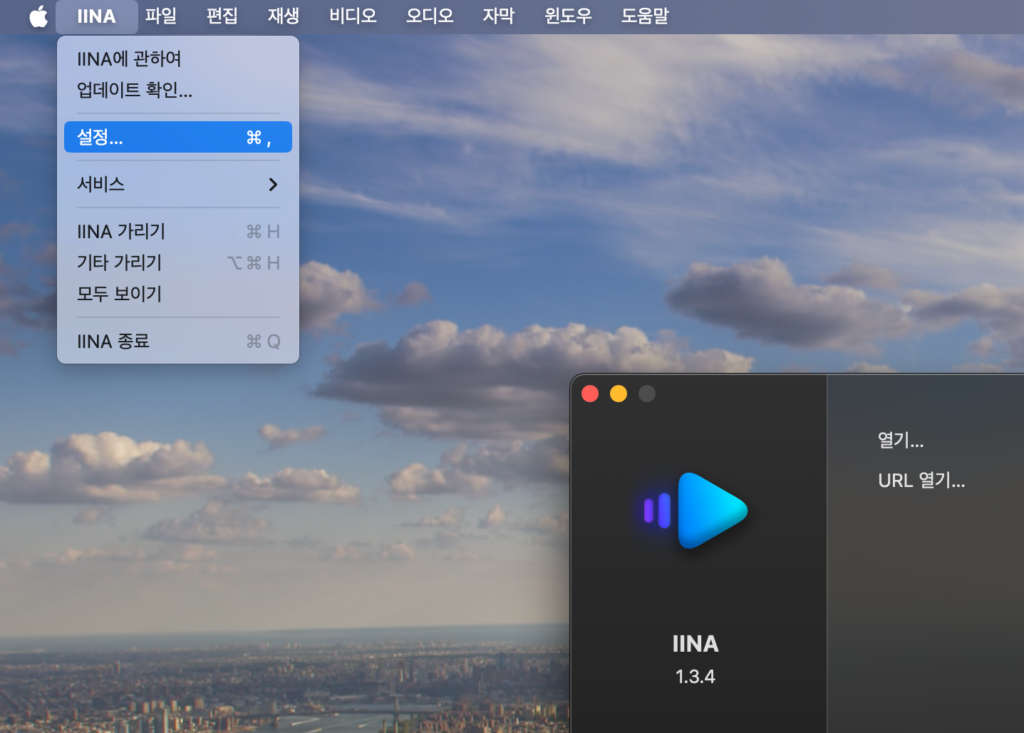
먼저, 설정을 열어줍니다.
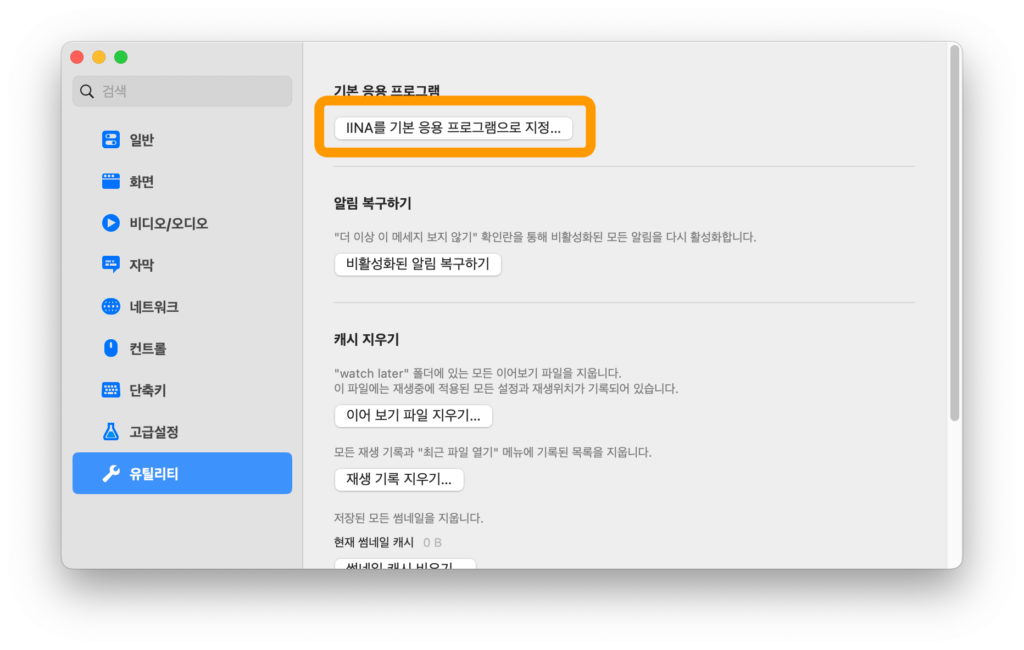
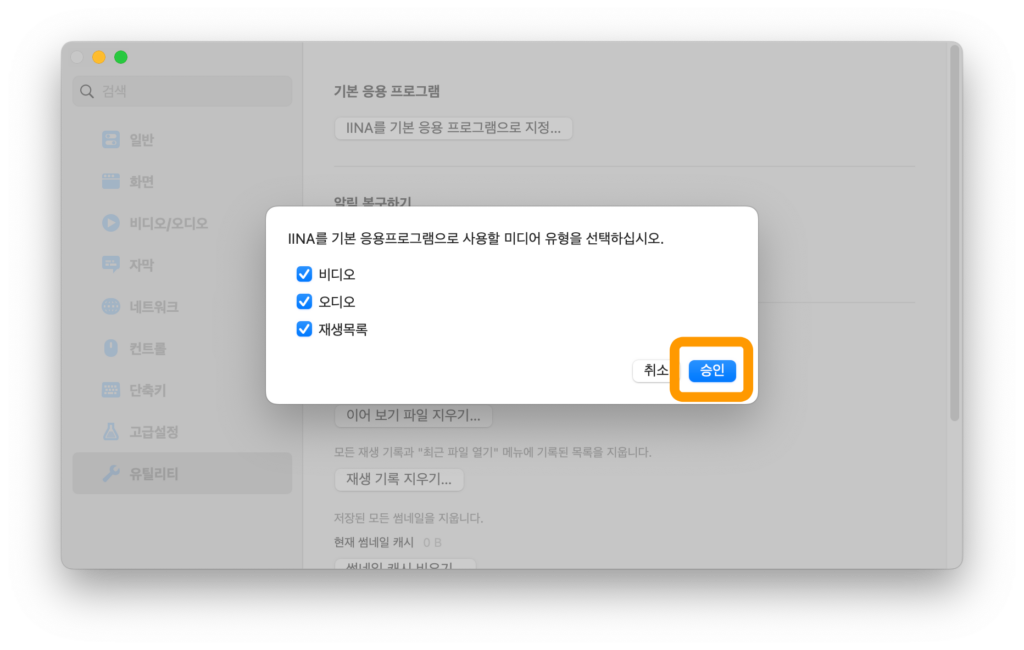
설정에서 [왼쪽 사이드바 – 유틸리티]를 선택하고 맨 위에 있는 [IINA를 기본 응용 프로그램으로 지정] 버튼을 눌러줍니다. 이 버튼을 누르면 기본 응용프로그램으로 사용할 미디어 유형을 선택하는 새 창이 뜹니다. 여기서 비디오, 오디오, 재생목록 모두 체크되어 있는지 확인 후, [승인] 버튼을 눌러주면 설정이 완료됩니다.
포스팅을 마치며
오늘은 맥북에서 무료로 사용할 수 있는 동영상 재생 프로그램 IINA PLAYER에 대해 알아보았습니다. 심플한 디자인과 쉽고 간편한 사용법, URL 주소로 유튜브 동영상을 시청할 수 있으며, 작은 화면으로 전환해 화면 공간을 적게 차지하면서 영상을 시청할 수 있다는 장점이 있습니다. 기존에 사용하시던 동영상 플레이어가 없거나, 새로운 동영상 플레이어를 알아보고 계셨다면 이 프로그램을 사용해보시길 적극 추천합니다.