집이나 회사에서 맥북 듀얼 모니터 확장하여 사용하시는 분들에게 필요한 확장 디스플레이 설정 방법에 대해 알아보겠습니다. 맥북은 휴대성과 뛰어난 성능으로 많은 사랑을 받고 있는 노트북 중 하나입니다만, 화면이 작기 때문에 많은 분들이 듀얼 모니터를 연결해서 사용합니다. 이 포스팅에서는 맥북과 모니터를 연결 한 후, 화면을 확장해서 사용하거나 맥북과 같은 화면을 모니터에 표시하여 한 화면처럼 사용하는 방법을 알려드리겠습니다.
맥북 듀얼 모니터 확장 디스플레이 설정
먼저 맥북에 연결해서 사용하려는 모니터, 맥북과 모니터를 연결해줄 HDMI, 연결 포트 등이 필요합니다. 이 장치들을 사용해 모니터를 연결했다면 화면들이 어딘가 부자연스럽게 연결되어 있는 것을 느낄 수 있습니다. 이 화면들을 편하게 조정해서 사용하는 방법을 차근차근 알아보도록 하겠습니다. 윈도우의 배경화면에서 컨트롤+P를 눌러 설정하는 것과 같은 설정입니다.
먼저 좌측 상단에 있는 애플 로고를 클릭한 후, 시스템 설정을 눌러줍니다. 런치 패드에서 시스템 설정을 클릭해서 설정창을 열어주셔도 됩니다.
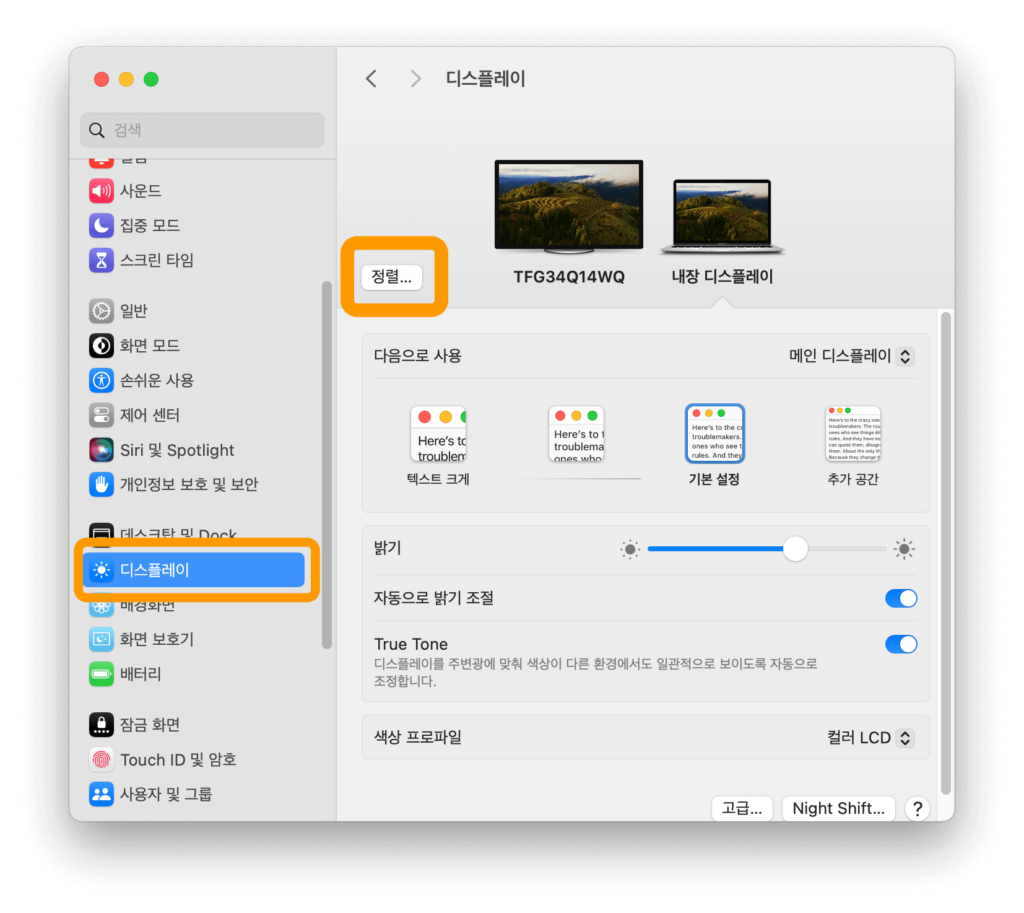
시스템 설정에서 디스플레이에 들어간 다음, 정렬 버튼을 눌러줍니다.
듀얼모니터 확장 디스플레이 화면 위치 변경
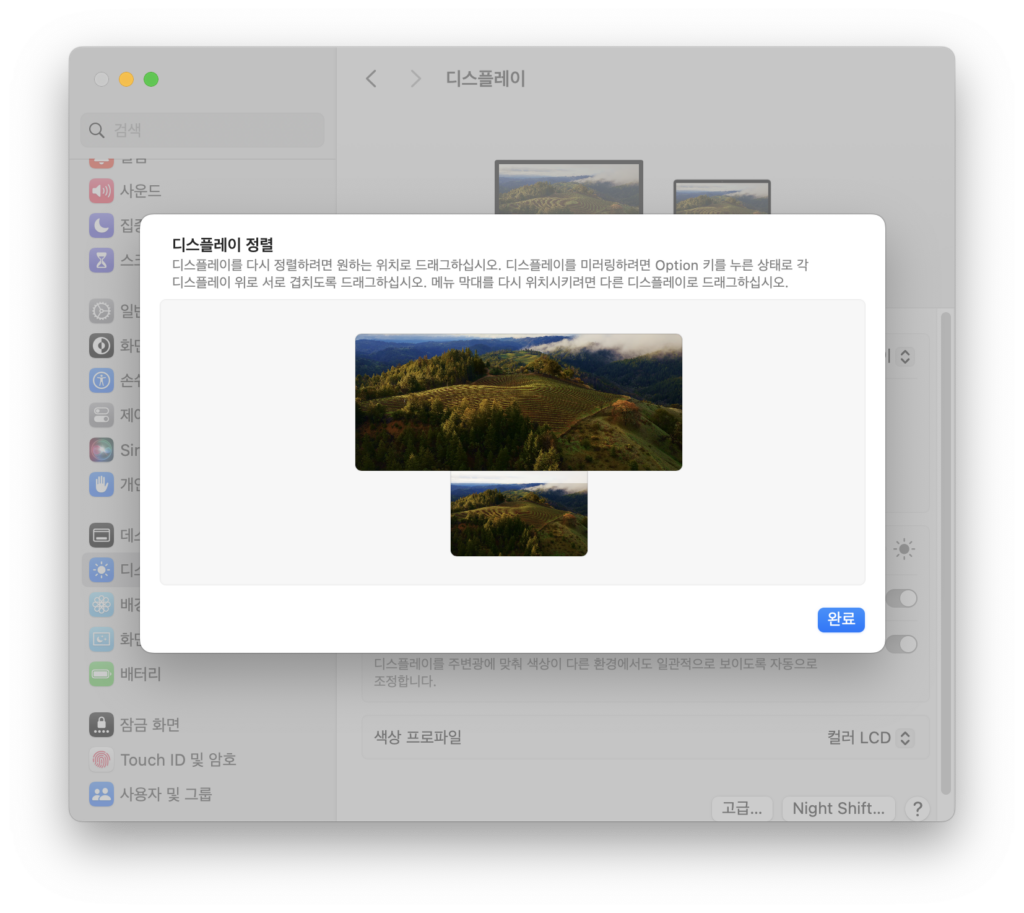
자신의 맥북 위치와 듀얼 모니터 위치를 고려하여 원하는 위치로 변경해주시면 됩니다. 이동하고자 하는 화면을 드래그해서 창을 이동하고 위치를 변경할 수 있습니다. 저는 맥과 듀얼 모니터를 위아래로 두고 사용하고 있습니다.
디스플레이 미러링 설정 방법
맥북과 듀얼 모니터의 화면을 동일하게 사용하고 싶다면 디스플레이 미러링을 사용하면 됩니다. 맥북 모니터와 듀얼 모니터의 화면을 따로 사용하고 싶다면 디스플레이 미러링을 사용하지 않으면 됩니다.
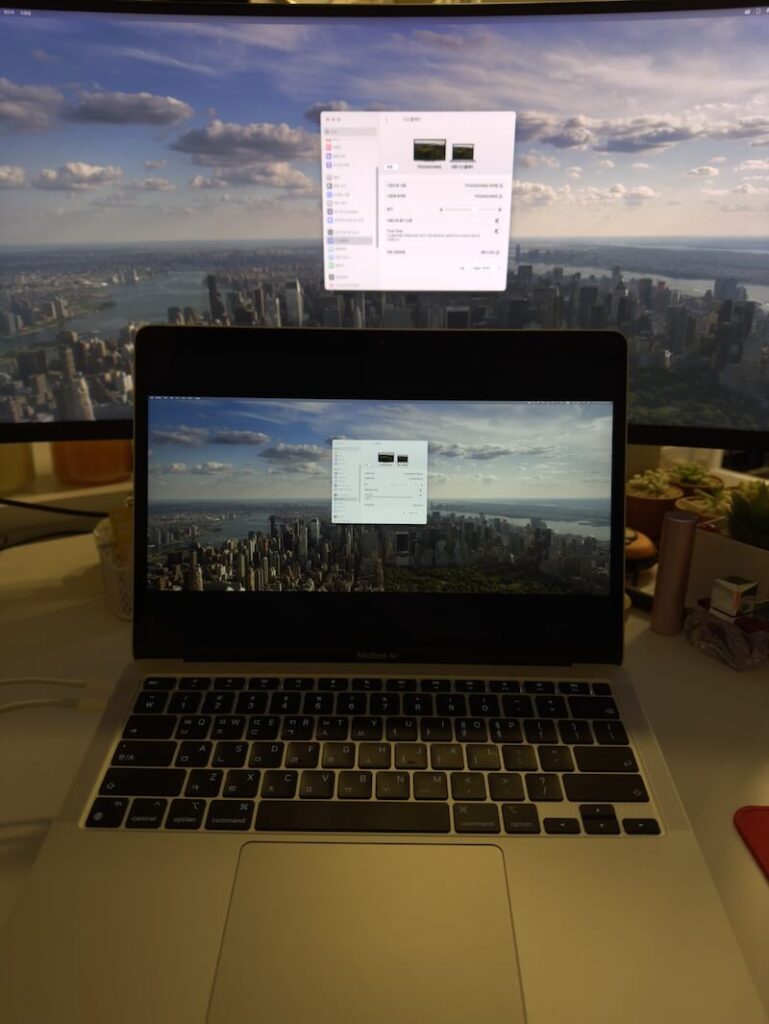
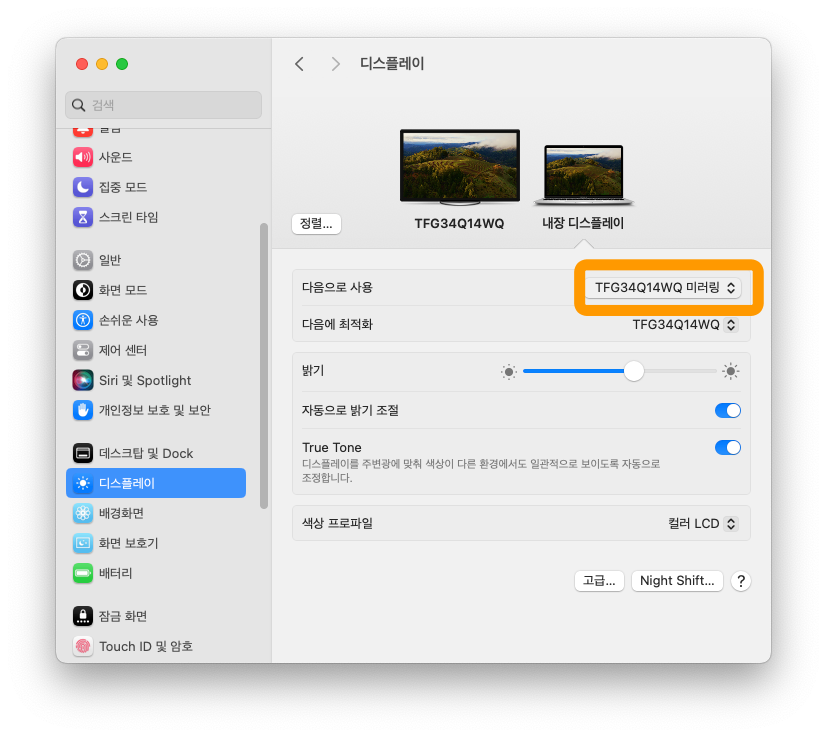
듀얼 모니터로 사용할 모니터에 미러링을 적용했을 때, 맥북에서 보이는 화면이 듀얼 모니터에도 동일하게 보이는 것을 확인할 수 있습니다.